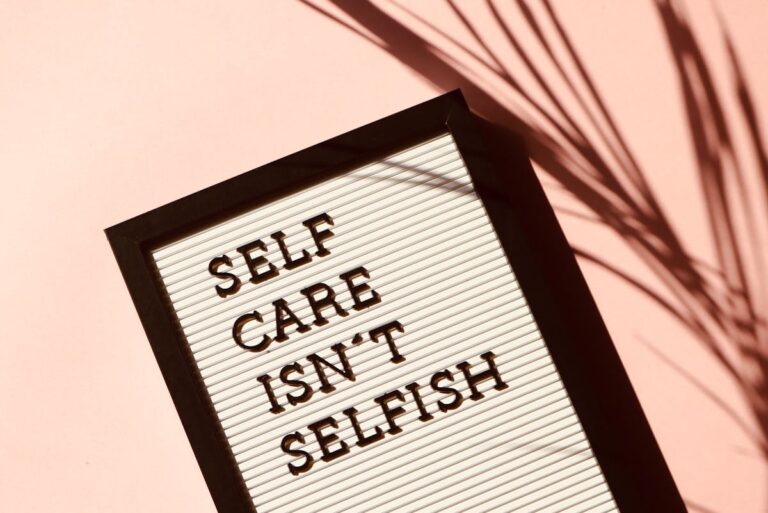Es gibt kaum etwas Nervigeres: Du schaltest deinen PC ein, freust dich auf deine Arbeit oder dein Game – und dann? Nichts. Windows 11 startet nicht oder stürzt direkt wieder ab. Was nun? Keine Panik, es gibt viele Lösungen für dieses Problem, und die meisten davon sind einfacher, als du denkst.
Warum startet Windows 11 nicht oder stürzt immer wieder ab?
Windows kann aus vielen Gründen hängen bleiben: fehlerhafte Updates, Treiberprobleme, Hardwaredefekte oder Softwarekonflikte. Die gute Nachricht? Du kannst es in den meisten Fällen selbst beheben!
Erste Hilfe: Was du sofort tun kannst
Bevor du in die Tiefe gehst, versuche diese schnellen Maßnahmen:
- PC neustarten – Manchmal hilft ein einfacher Reboot.
- Externe Geräte abstecken – Entferne USB-Sticks, externe Festplatten und Peripheriegeräte.
- Energiequellen prüfen – Sitzt das Netzkabel richtig? Ist der Akku (bei Laptops) in Ordnung?
- Sicheren Modus starten – Falls dein PC beim Hochfahren Probleme macht, versuche ihn im abgesicherten Modus zu starten.
Mögliche Ursachen und Lösungen im Detail
Hier sind die häufigsten Probleme und wie du sie behebst:
| Problem | Lösung |
|---|---|
| Windows 11 startet nicht nach Update | Starte den PC mehrmals neu, falls es ein Update-Problem ist. Falls das nicht hilft, versuche eine Systemwiederherstellung. |
| Blauer Bildschirm beim Start | Notiere dir den Fehlercode, boote im abgesicherten Modus und prüfe Treiber und Updates. |
| Windows bleibt im Ladebildschirm hängen | Führe eine Starthilfe über die erweiterten Startoptionen aus. |
| Schwarzer Bildschirm ohne Reaktion | Teste, ob der Monitor funktioniert, überprüfe die Grafikkarte und starte Windows im abgesicherten Modus. |
| Windows startet, stürzt aber immer wieder ab | Aktualisiere Treiber, prüfe deine Festplatte und führe einen RAM-Test durch. |
| PC fährt hoch, aber es fehlen wichtige Systemdateien | Setze Windows mit der „Zurücksetzen“-Funktion neu auf oder versuche eine Reparaturinstallation. |
| Hardwaredefekt oder Überhitzung | Reinige deinen PC von Staub, prüfe die Kühlung und teste die Hardwarekomponenten. |
Schnelltipp: Sicheren Modus nutzen
Halte beim Start Shift + F8 gedrückt, um in den abgesicherten Modus zu gelangen. Hier kannst du Fehler beheben, Updates deinstallieren oder Treiber reparieren.
Erklärungen zu wichtigen Begriffen
Abgesicherter Modus: Ein spezieller Startmodus, bei dem nur die notwendigsten Systemprozesse geladen werden. Ideal, um Probleme zu diagnostizieren.
Starthilfe: Ein Windows-Tool, das fehlerhafte Systemdateien repariert und Startprobleme automatisch beheben kann.
Systemwiederherstellung: Stellt Windows in einen früheren Zustand zurück, bevor das Problem auftrat.
Fazit: So bekommst du Windows wieder zum Laufen
Falls Windows 11 nicht startet oder immer wieder abstürzt, keine Sorge! Meistens helfen schon einfache Tricks wie ein Neustart, das Entfernen von externer Hardware oder das Booten im abgesicherten Modus. Sollte das nicht reichen, kannst du mit Reparaturtools oder einer Neuinstallation Windows wieder flottmachen. Und wenn gar nichts hilft? Dann bleibt als letzte Option eine komplette Neuinstallation.
Mit diesen Tipps bist du bestens gerüstet, um Windows 11 wieder zum Laufen zu bringen – ganz ohne Stress. Viel Erfolg! 😊